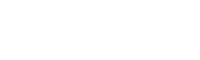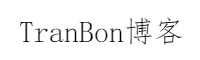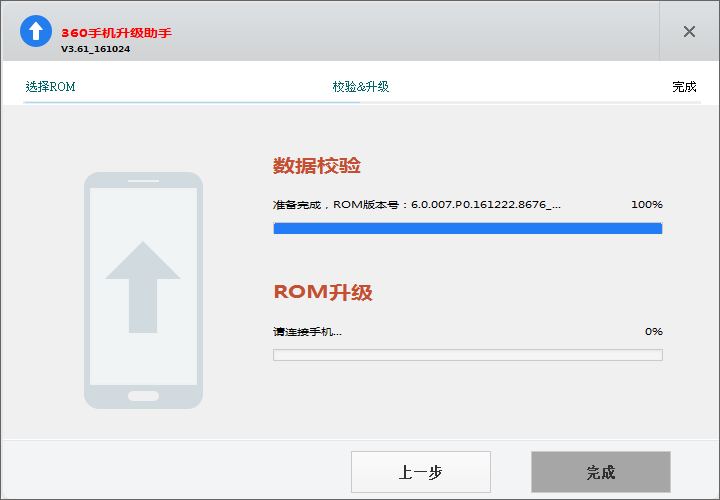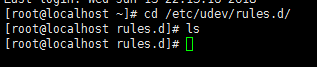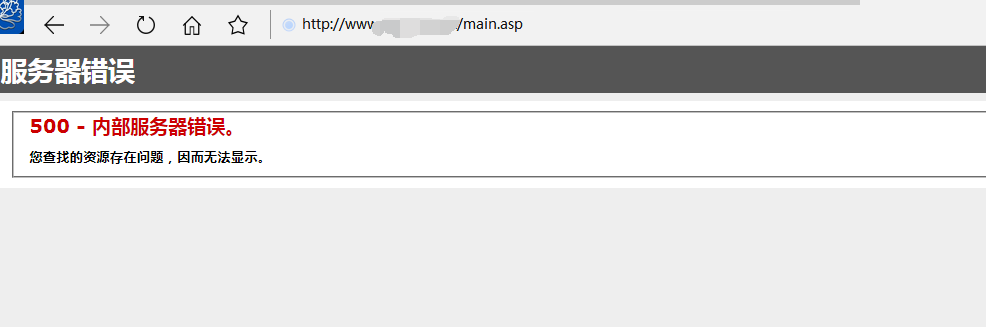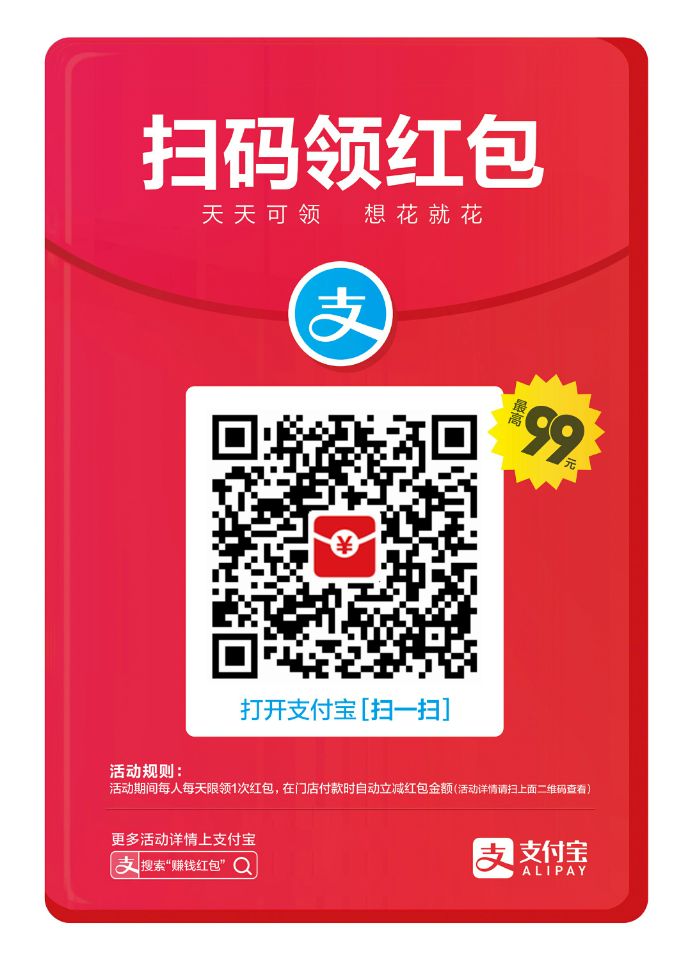Linux下的文本编辑器有很多种,vi 是最常用的,也是各版本Linux的标配。注意,vi 仅仅是一个文本编辑器,可以给字符着色,可以自动补全,但是不像 Windows 下的 word 有排版功能。
vi 是十年磨一剑的产品,虽然命令繁多,并且大多数功能都是依靠键盘输入来完成,但是一旦你熟悉后,会发现 vi 的功能和效率是其他图形界面编辑器无法比拟的。
Vim 是 Vi improved 的缩写,是 vi 的改进版。在Linux中,vi 被认为是事实上的标准编辑器,因为:
你可以使用 vi 编辑器编辑现有的文件,也可以创建一个新文件,还能以只读模式打开文本文件。
进入 vi 编辑器
可以通过以下方式进入 vi 编辑器:
命令 | 描述 |
vi filename | 如果filename存在,则打开;否则会创建一个新文件再打开。 |
vi -R filename | 以只读模式(只能查看不能编辑)打开现有文件。 |
view filename | 以只读模式打开现有文件。 |
例如,使用 vi 编辑器创建一个新文件并打开:
$vi testfile
|
~
~
~
~
~
~
~
~
~
~
~
~
"testfile" [New File]
竖线(|)代表光标的位置;波浪号(~)代表该行没有任何内容。如果没有 ~,也看不到任何内容,那说明这一行肯定是有空白字符(空格、tab 缩进、换行符等)或不可见字符。
工作模式
进一步了解 vi 之前先来了解一下 vi 的工作模式,vi 有三种工作模式:
1) 普通模式
由Shell进入vi编辑器时,首先进入普通模式。在普通模式下,从键盘输入任何字符都被当作命令来解释。普通模式下没有任何提示符,输入命令后立即执行,不需要回车,而且输入的字符不会在屏幕上显示出来。
普通模式下可以执行命令、保存文件、移动光标、粘贴复制等。
2) 编辑模式
编辑模式主要用于文本的编辑。该模式下用户输入的任何字符都被作为文件的内容保存起来,并在屏幕上显示出来。
3) 命令模式
命令模式下,用户可以对文件进行一些高级处理。尽管普通模式下的命令可以完成很多功能,但要执行一些如字符串查找、替换、显示行号等操作还是必须要进入命令模式。
注意:有些教程中称有两种工作模式,是把命令模式合并到普通模式。
工作模式切换:
提示:如果不确定当前处于哪种模式,按两次 Esc 键将回到普通模式。
退出 vi 编辑器
一般在命令模式下退出 vi 编辑器。
退出命令 | 说明 |
q | 如果文件未被修改,会直接退回到Shell;否则提示保存文件。 |
q! | 强行退出,不保存修改内容。 |
wq | w 命令保存文件,q 命令退出 vi,合起来就是保存并退出。 |
ZZ | 保存并退出,相当于 wq,但是更加方便。 |
退出之前,你也可以在 w 命令后面指定一个文件名,将文件另存为新文件,例如:
w filename2
将当前文件另存为 filename2。
注意:vi 编辑文件时,用户的操作都是基于缓冲区中的副本进行的。如果退出时没有保存到磁盘,则缓冲区中的内容就会被丢失。
移动光标
为了不影响文件内容,必须在普通模式(按两次 Esc 键)下移动光标。使用下表中的命令每次可以移动一个字符:
命令 | 描述 |
k | 向上移动光标(移动一行) |
j | 向下移动光标(移动一行) |
h | 向左移动光标(移动一个字符) |
l | 向右移动光标(移动一个字符) |
两点提醒:
当然,还有很多其他命令来移动光标,不过记住,一定要在普通模式(按两次 Esc 键)下。
命令 | 说明 |
0 或 | | 将光标定位在一行的开头。 |
$ | 将光标定位在一行的末尾。 |
w | 定位到下一个单词。 |
b | 定位到上一个单词。 |
( | 定位到一句话的开头,句子是以 ! . ? 三种符号来界定的。 |
) | 定位到一句话的结尾。 |
{ | 移动到段落开头。&&&&&& |
} | 移动到段落结束。&&&&&&&&& |
[[ | 回到段落的开头处。&&&&&&&&&& |
]] | 向前移到下一个段落的开头处。&&&&&&&&&& |
n| | 移动到第 n 列(当前行)。 |
1G | 移动到文件第一行。 |
G | 移动到文件最后一行。 |
nG | 移动到文件第 n 行。 |
:n | 移动到文件第 n 行。 |
H | 移动到屏幕顶部。 |
nH | 移动到距离屏幕顶部第 n 行的位置。 |
M | 移动到屏幕中间。 |
L | 移动到屏幕底部。 |
nL | 移动到距离屏幕底部第 n 行的位置。 |
:x | x 是一个数字,表示移动到行号为 x 的行。 |
控制命令
有一些控制命令可以与 Ctrl 键组合使用,如下:
命令 | 描述 |
CTRL+d | 向前滚动半屏 |
CTRL+f | 向前滚动全屏 |
CTRL+u | 向后滚动半屏 |
CTRL+b | 向后滚动整屏 |
CTRL+e | 向上滚动一行 |
CTRL+y | 向下滚动一行 |
CTRL+I | 刷新屏幕 |
编辑文件
切换到编辑模式下才能编辑文件。有很多命令可以从普通模式切换到编辑模式,如下所示:
命令 | 描述 |
i | 在当前光标位置之前插入文本 |
I | 在当前行的开头插入文本 |
a | 在当前光标位置之后插入文本 |
A | 在当前行的末尾插入文本 |
o | 在当前位置下面创建一行 |
O | 在当前位置上面创建一行 |
删除字符
下面的命令,可以删除文件中的字符或行:
命令 | 说明 |
x | 删除当前光标下的字符 |
X | 删除光标前面的字符 |
dw | 删除从当前光标到单词结尾的字符 |
d^ | 删除从当前光标到行首的字符 |
d$ | 删除从当前光标到行尾的字符 |
D | 删除从当前光标到行尾的字符 |
dd | 删除当前光标所在的行 |
可以在命令前面添加一个数字前缀,表示重复操作的次数,例如,2x 表示连续两次删除光标下的字符,2dd 表示连续两次删除光标所在的行。
建议各位读者多加练习上面的命令,再进一步深入学习。
修改文本
如果你希望对字符、单词或行进行修改,可以使用下面的命令:
命令 | 描述 |
cc | 删除当前行,并进入编辑模式。 |
cw | 删除当前字(单词),并进入编辑模式。 |
r | 替换当前光标下的字符。 |
R | 从当前光标开始替换字符,按 Esc 键退出。 |
s | 用输入的字符替换当前字符,并进入编辑模式。 |
S | 用输入的文本替换当前行,并进入编辑模式。 |
粘贴复制
vi 中的复制粘贴命令:
命令 | 描述 |
yy | 复制当前行 |
nyy | 复制n行 |
yw | 复制一个字(单词) |
nyw | 复制n行 |
p | 将复制的文本粘贴到光标后面 |
P | 将复制的文本粘贴到光标前面 |
高级命令
下面的一些命令虽然看起来有些古怪,但是会让你的工作更有效率,如果你是 vi 重度用户,就了解一下吧。
命令 | 说明 |
J | 将当前行和下一行连接为一行 |
<< | 将当前行左移一个单位(一个缩进宽度) |
>> | 将当前行右移一个单位(一个缩进宽度) |
~ | 改变当前字符的大小写 |
^G | Ctrl+G组合键可以显示当前文件名和状态 |
U | 撤销对当前行所做的修改 |
u | 撤销上次操作,再次按 'u' 恢复该次操作 |
:f | 以百分号(%)的形式显示当前光标在文件中的位置、文件名和文件的总行数 |
:f filename | 将文件重命名为 filename |
:w filename | 保存修改到 filename |
:e filename | 打开另一个文件名为 filename 的文件 |
:cd dirname | 改变当前工作目录到 dirname |
:e # | 在两个打开的文件之间进行切换 |
:n | 如果用 vi 打开了多个文件,可以使用 :n 切换到下一个文件 |
:p | 如果用 vi 打开了多个文件,可以使用 :n 切换到上一个文件 |
:N | 如果用 vi 打开了多个文件,可以使用 :n 切换到上一个文件 |
:r file | 读取文件并在当前行的后边插入 |
:nr file | 读取文件并在第 n 行后边插入 |
文本查找
如果希望进行全文件搜索,可以在普通模式(按两次 Esc 键)下输入 / 命令,这时状态栏(最后一行)出现"/"并提示输入要查找的字符串,回车即可。
/ 命令是向下查找,如果希望向上查找,可以使用 ? 命令。
这时,输入 n 命令可以按相同的方向继续查找,输入 N 命令可以按相反的方向继续查找。
搜索的字符串中可以包含一些有特殊含义的字符,如果希望搜索这些字符本身,需要在前面加反斜杠(\)。
字符 | 说明 |
^ | 匹配一行的开头 |
. | 匹配一个字符 |
* | 匹配0个或多个字符 |
$ | 匹配一行的结尾 |
[ ] | 匹配一组字符 |
如果希望搜索某行中的单个字符,可以使用 f 或 F 命令,f 向上搜索,F 向下搜索,并且会把光标定位到匹配的字符。
也可以使用 t 或 T 命令:t 命令向上搜索,并把光标定位到匹配字符的前面;T 命令向下搜索,并把光标定位到匹配字符的后面。
set 命令
set 命令可以对 vi 编辑器进行一些设置。使用 set 命令需要进入命令模式。
命令 | 说明 |
:set ic | 搜索时忽略大小写。 |
:set ai | 设置自动缩进(自动对齐)。 |
:set noai | 取消自动缩进(自动对齐)。 |
:set nu | 显示行号。 |
:set sw | 设置缩进的空格数,例如,将缩进空格数设置为4::set sw=4。 |
:set ws | 循环搜索:如果直到文件末尾也没有查找到指定字符,那么会回到开头继续查找。 |
:set wm | 设置自动换行,例如,设置距离边际2个字符时换行::set wm=2 。 |
:set ro | 将文件类型改为只读。 |
:set term | 输出终端类型。 |
:set bf | 忽略输入的控制字符,如 BEL(响铃)、BS(退格)、CR(回车)等。 |
运行命令
切换到命令模式,再输入 ! 命令即可运行 Linux 命令。
例如,保存文件前,如果希望查看该文件是否存在,那么输入
:! ls
即可列出当前目录下的文件。
按任意键回到 vi 编辑器。
文本替换
切换到命令模式,再输入 s/ 命令即可对文本进行替换。语法为:
%s/search/replace/g
search 为检索的文本,replace 为要替换的文本,g 表示全局替换。
几点提示
vi 编辑器的使用讲解完毕,但是请记住下面几点:
有道云笔记 https://note.youdao.com/ynoteshare/index.html?id=83fc01af85a2de7eabd045c600282124